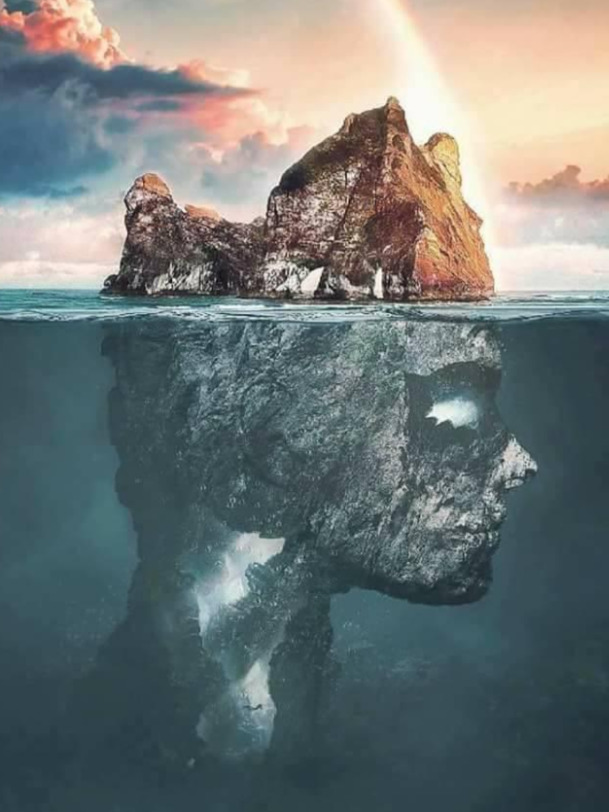시스코 스위치 가상으로 구현하기 - IOU, GNS3 v2.1.11
Cisco R&S 2018. 10. 21. 21:12 |
이전에 1.5.3버전으로 작성한 것이 있으나
최신버전의 설정에 변화가 생겨서 새로 설치하는 겸, 한번 정리해서 올려봅니다.
설치가 조금 번거로워서 그렇지, 한 번 하고나면 패킷트레이서는 쳐다보지도 않게 됩니다.
지원되는 명령어가 압도적으로 많은건 당연하고,
실제 망의 장비나 VMware의 가상머신과 붙일 수 있기 때문에 확장성이 비할 바가 못 됩니다.
정말 못할게 없어져요.
단언컨대 GNS3, VMware만 있다면 실습환경 구축 끝입니다.
0. GNS3는 설치되어 있다고 가정합니다.
없으신 분은 아래에서 계정만드시고 로그인 하면 무료로 받을 수 있습니다.
현재 최신버전은 2.1.11이네요.
GNS3 다운로드: https://www.gns3.com/software/download
1. IOU 이미지 구하기
IOU 이미지라 함은 시스코 스위치의 가상구동용 OS라 생각하시면 됩니다.
IOU는 L2, L3가 있는데 정확하진 않지만 L2가 스위치, L3가 라우터인 듯 합니다.
2. IOU 키젠 구하기
IOU라는 시뮬이 프리웨어가 아닙니다. 따라서 인증된 키파일이 있어야 사용이 가능합니다.
다행인건 이 키파일을 만드는 것이 매우 쉽다는 거죠.
키젠으로 키값을 알아내고 텍스트파일로 만들어 넣어주면 됩니다.
이 키값이 디바이스마다 상이하므로 GNS3 VM 내에서 알아내야 합니다.
키젠은 파이썬으로 작성되어 있습니다.
처음 IOU를 사용할 때가 파이썬 버전2.7에서 3으로 넘어갈 때라.. 삽질을 했던 기억이 나네요.
아래분께 지금도 참 감사합니다.
3. GNS3 가상머신 파일(*.ova) 다운로드
스위치 운영체제인 CatOS는 IOU방식으로 구동되므로 다이나밉스에서 구동이 불가능합니다.
리눅스기반의 가상머신이 필요합니다.
참고로 GNS3와 GNS3 가상머신의 버전이 서로 일치해야 합니다.
같은 시점에서 다운로드 하신다면 신경쓰실일 없겠지만요.
가상머신의 버전도 2.1.11입니다.
다운받은 zip파일을 풀면 ova파일이 있습니다.
GNS3 가상머신 다운로드: https://www.gns3.com/software/download-vm
4. 가상화 프로그램 설치
GNS3 가상머신을 구동시켜줄 가상화 프로그램을 설치해야합니다.
VMware Workstation Player(비상업용), Oracle VirtualBox는 무료입니다.
VMware Workstation Player 다운로드: https://www.vmware.com/products/workstation-player/workstation-player-evaluation.html
Oracle VirtualBox 다운로드: https://www.virtualbox.org/wiki/Downloads
5. 가상화 프로그램에서 GNS3 가상머신 불러오기
위에서 다운로드한 ova파일을 가상머신으로 만들 차례입니다.
GNS3 VM.ova를 실행해서 가상화 프로그램에 올립니다.
부팅이 끝나면 GNS3 VM의 IP주소가 나옵니다.
6. GNS3와 GNS3 VM 연동시키기
GNS3가 GNS3 VM을 인식하고, GNS3의 다이나밉스와 VM이 서로 같은 망에 있도록 해야합니다.
다이나밉스 서버는 본래 127.0.0.1에 바인딩 되도록 되어있으므로
GNS3 VM과 같은 망에 바인딩되도록 설정을 조정해야 합니다.
참고로 다이나밉스 서버를 네트워크에 연결된 어댑터에 바인딩하면
다른 PC에서도 가상화된 장비의 콘솔에 접근할 수 있게 됩니다.
만약 그렇게 한다면 GNS3 VM도 브리지로 구성해서 같은 네트워크에 붙여야 겠죠.
GNS3 메뉴의 Edit를 눌러 Preferences를 열고,
Server항목의 Host binding을 위 화면에서 본 GNS3 VM와 같은 망의 어댑터를 지정해줍니다.
다음 GNS3 VM 항목으로 넘어가서, Enable the GNS VM을 체크하고,
Virtualization engine과 VM name을 지정해줍니다.
설정이 잘 되면 아래처럼 서버리스트에 GNS3 VM이 추가되고 구동중이라는 것이 보입니다.
이렇게 GNS3와 GNS3 VM의 연동은 끝났습니다.
7. IOU키젠 업로드 및 라이센스 파일 만들기
앞서 언급했던 것처럼 키젠을 GNS3 VM에서 구동하고 키값을 알아내야 합니다.
이전과 바뀐 점이라면 이젠 웹에서 업로드가 아예 불가능합니다. 1.4버전부터 막혔다네요.
저번처럼 GNS3 VM에 lrzsz를 설치해서 올릴수도 있지만 이번엔 SFTP로 올려봅니다.
이제 콘솔을 열어서
python3 CiscoIOUKeygen.py 명령으로 키젠을 돌려주면 키값이 보입니다.
메모장으로 IOURC.txt 파일을 만들어서 안에
[license]
gns3vm = 73635fd3b0a13ad0;
이라고 적어서 저장해주시면 됩니다. 키값 끝에는 세미콜론이 있어야 합니다.
8. 라이센스파일 등록 및 IOU 이미지 업로드
GNS3 Preferences를 열고 IOS on UNIX 항목을 선택합니다.
Browse를 눌러 IOURC.txt 파일을 지정하면 이전에 입력한 값이 보입니다.
이제 드디어 IOU 이미지를 올립니다. IOU Devices 에서 New를 눌러줍니다.
Browse를 누르고 IOU 이미지를 선택하면 저절로 GNS3 VM에 업로드됩니다. Type은 일치되는 값으로 지정합니다.
IOU 장비가 추가되었습니다.
장비리스트에서 끌어다 놓으면 콘솔포트가 할당됩니다.
Xshell로 접속해보면 부팅되는 것이 보입니다.
스위치에서만 적용되는 명령인 이더채널을 확인해봅니다.
최신버전의 GNS3 v2.1.11 에서 시스코 스위치 부팅 성공!
'Cisco R&S' 카테고리의 다른 글
| 시스코 장비에 텔넷보다 안전한 SSH 구현하기(포트설정 포함) (0) | 2018.09.04 |
|---|---|
| 시스코 장비 기본설정 (0) | 2018.08.05 |
| 시스코 카탈리스트 스위치 가상으로 구현하기 - IOU, GNS3 v1.5.3 (0) | 2017.01.20 |
| LACP & PAgP (0) | 2016.08.25 |
| GLBP - Gateway Load Balancing Protocol (0) | 2016.08.20 |
| VRRP - Virtual Router Redundancy Protocol (0) | 2016.08.16 |
| HSRP - Multiple Group Configuration (0) | 2016.08.16 |
| HSRP - Hot Standby Router Protocol (0) | 2016.08.16 |